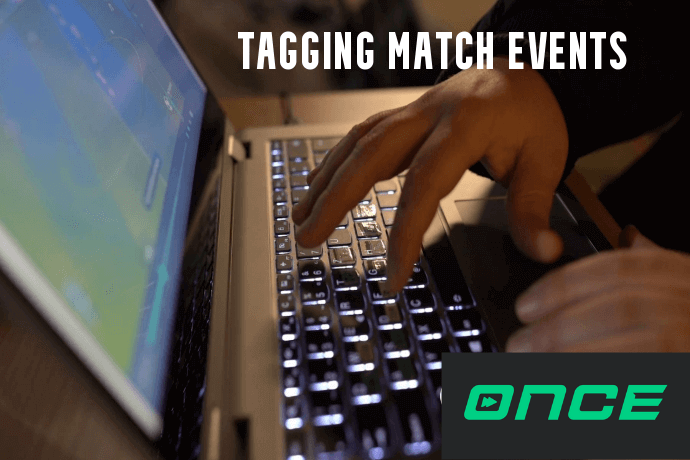In diesem Blogbeitrag werden wir einen tieferen Einblick in den Prozess, der für das Analyse-Segment des Once Video Analysers essentiell ist, gewinnen – das Tagging. Das Tagging ist die Methode, die wir anwenden, um Segmente unserer Videos, unserer Spiele, zu differenzieren. Wenn wir den Beginn und das Ende eines Moments einer Aktion auswählen, haben wir praktisch eine Aktion oder ein Ereignis im Video getaggt. In der schnell wachsenden Welt der Videoanalyse, war das Taggen von Ereignissen in Videos immer schon eine Industrienorm, sogar vor dem neuen Jahrtausend.
Manche der Statistiken, die wir für einfach halten, oder nur eine schnelle Wiedergabe eines knappen Fehlschusses, könnte nicht erlangen werden, wenn da nicht eine fleißige Seele wäre, die Ereignisse taggt und Spiele für unsere Unterhaltung zergliedert. Stellen Sie sich vor, wie das Spiel für die Zuschauer aussehen würden, wenn so ein grundlegendes Element einer Live-Übertragung wie der Videobeweis nicht existieren würde. Manche Haushalte würden wahrscheinlich immer noch diskutieren, wenn es keinen Videobeweis gäbe, der die Behauptungen mancher unterstützen würde.
(Erinnert ihr euch an dieses Prachtstück, England-Fans?)
VAR würde wahrscheinlich noch nicht existieren, aber wir müssen uns jetzt auf das Wesentliche konzentrieren.
Nachdem wir festgestellt haben, dass das Tagging nicht nur ein essentieller Bestandteil wettkampfmäßiger Videoanalysen ist, sondern auch wie wir den Sport beim informellen Zusehen erfahren, sehen wir uns die Once Tagging-Möglichkeiten genauer an. Unser Experte wird mit Ihnen Schritt für Schritt alle Once Tagging-Funktionen durchgehen, die ihn zum ultimativen Videoanalyse-Programm machen.
Aufnahmemodus
Der Aufnahmemodus ist die grundlegendste Methode zum Taggen von Momenten in Videos. Obwohl er schon seit den frühesten Versionen unseres Programms existiert, bedeutet das nicht, dass er nichts spezielles zu bieten hat. Wenn Sie flexible Möglichkeiten während Ihrer Post-Spiel-Analyse mögen, bietet Ihnen der Aufnahmemodus genau das.
Also, wie verwendet man ihn?
Indem wir die Leertaste auf der Tastatur, oder dieses Symbol () im Analysemodus drücken, setzen wir praktisch den ersten Zeitpunkt (die Startzeit) fest. Sie werden dieses (↓) Fenster sehen:
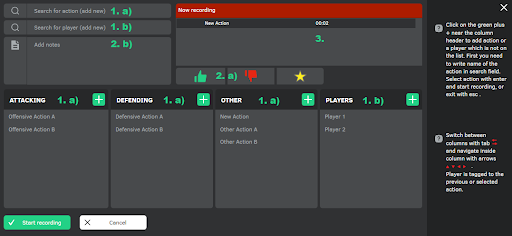
Hier sehen Sie:
- Aktionen und Spieler
a) Suchleiste zum Suchen und Erstellen von Aktionen
Alle Aktionen, die dem Programm in dieser Konfiguration bereits bekannt sind, nach Kategorie sortiert
b) Suchleiste zum Suchen und Erstellen von Spielern
Jede Spalte hat seine eigene [ + ] Taste, die wir gemeinsam mit den Suchfeldern nutzen, um neue Aktionen und Spieler zu erstellen.
2. Filter
a) Gut / Schlecht / Favorit Filter
Hinweis: obwohl eine Aktion sowohl Schlecht als auf Favorit sein kann (wenn Ihnen das gefällt), kann sie nicht gleichzeitig Gut und Schlecht sein – wir sind da, um Chaos zu verhindern, nicht um es zu verursachen
b) Notizleiste
Sie können sie nutzen, um Ihre eigene personalisierte Notiz zur Aktion, die Sie gerade aufnehmen, hinzufügen.
3. “Aufnahme im Gange”-Leiste
Diese ist relativ selbsterklärend.
Nachdem Sie die gewünschte Aktion ausgewählt haben (oder erstellt und dann ausgewählt haben), wird diese schwarz-rote Leiste aufleuchten und anzeigen, welche Aktion gerade aufgenommen wird und die Startzeit der Aufnahme:

Jetzt kommen wir zum flexiblen Teil des Aufnahmemodus.
Unsere Möglichkeiten, in keiner bestimmten Reihenfolge:
- Leertaste drücken und einen Spieler der Aktion hinzufügen
- Leertaste nochmal drücken und Filter (und/oder Notiz) hinzufügen – falls wir diese Option wählen, müssen wir unsere Auswahl mit dem grünen Häkchen bestätigen
- Leertaste nochmal drücken und eine andere Aktion zum aufnehmen auswählen – es gibt praktisch keine Beschränkung, wie viele Aktionen gleichzeitig aufgenommen werden können
- Entertaste drücken und alle aktiven Aufnahmen stoppen (den Endpunkt aller aktiv aufnehmenden Aktionen setzen)
- Vergessen, dass Sie mitten in einer Aufnahme sind, und einfach das Spiel genießen (keine Sorge, Sie können zurückspulen und den Endpunkt der Aktion markieren. Das Programm wird sich nur den Start- und Endpunkt merken, nicht wie lange Sie dafür gebraucht haben)
Der Aufnahmemodus wirkt unglaublich und genau was ich brauchte, wieso sollte ich etwas anderes benötigen?Sie werden staunen. Was folgt ist noch aufregender und in manchen Situationen noch vielseitiger. Wir wissen, dass das momentan unmöglich klingt, aber haben Sie etwas Geduld.
Code-Tasten
Code-Tasten sind diese hübschen farbkodierten Aktionstasten zu Ihrer Rechten. Der Grund, wieso wir fünf, anstelle von vier Felder auf unserer Startseite haben, sind die Code-Tasten.
Das Aktionen und Spieler hinzufügen Menü, das wir jetzt auch Konfigurationsmenü nennen können, ist (fast) ausschließlich den Code-Tasten gewidmet. Hier können wir sie konfigurieren und unser Leben und Analyse einfacher und (viel) schneller gestalten.
Es gibt zwei Arten von Code-Tasten:
1. (normale) Code-Tasten – das sind die, mit vorbestimmten Zahlenwerten
2. Aufnahmemodus-Code-Tasten
Obwohl wir es entgegen allen Erwartungen geschafft haben, den Aufnahmemodus zu verbessern, schenken wir unseren gewöhnlichen Code-Tasten ihre wohlverdiente Aufmerksamkeit.
Code-Tasten sind so einfach und doch so unglaublich. In dem Moment, in dem Sie auf sie klicken, erstellen Sie eine Aktion, die den Namen der Code-Taste trägt, nehmen die Zahlenwerte (- und +) und nehmen die Aktion diesen Namens mit diesem Intervall auf. Die Code-Taste macht das im Bruchteil einer Sekunde. Die einzige Einschränkung ist die 20-Sekunden-Beschränkung für + und -.
Einfach verblüffend, oder? Aber was noch besser ist, nach unserer Meinung, ist die neueste Ergänzung der Code-Tasten. Sie ist so gut, dass Sie Ihre eigene Überschrift verdient.
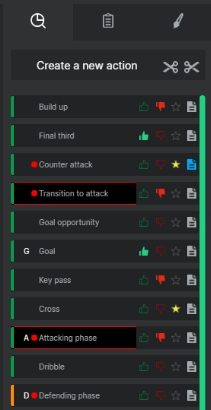
Aufnahmemodus-Code-Tasten
Diese sind wirklich bahnbrechend, nicht wahr? Aufnahmemodus-Code-Tasten besitzen nicht nur die unglaubliche Einfachheit der normalen Code-Tasten, sondern auch die beispiellose Flexibilität unseres Aufnahmemodus. Wie kann das sein, fragen Sie? Lesen Sie weiter, um das zu erfahren.
Aufnahmemodus-Code-Tasten werden am gleichen Ort wie normale Code-Tasten erstellt, im “Aktionen & Spieler hinzufügen”-Menü. Man erstellt sie indem man einfach ein Mal auf diesen Punkt klickt, bis er rot wird.
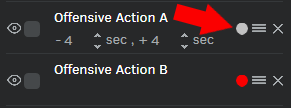
Das bewirkt das gleiche, wie wenn Sie die Leertaste drücken, die Aktion auswählen und die Aufnahme beginnen. Schnell und einfach. Sie profitieren von der Flexibilität des Aufnahmemodus (siehe Liste oben) und auch von ein paar anderen Funktionen.
Der Aufnahmemodus ist möglicherweise noch flexibler aufgrund zweier Dinge:
1. Hotkeys
Hotkeys sind unglaublich! Sie können Sie allen Code-Tasten hinzufügen (ja, auch normalen) und sie machen Ihre Arbeit SO VIEL SCHNELLER. Jetzt können Sie sogar die Code-Tasten verwenden, selbst wenn Sie sie nicht einmal auf Ihrem Bildschirm sehen.
2. Die Möglichkeit, die Taste zu drücken und die Aufnahme nur dieser Aktion zu beenden
Es wirkt ziemlich einfach, sogar zu einfach, dafür wie gut es ist, aber das ist der Grund wieso die Aufnahmemodus-Code-Tasten DIE beste Sache aller Zeiten ist. Die Möglichkeit zu haben, die Aufnahme einer Aktion zu stoppen, während man eigentlich aufnimmt ist einfach klasse.
Aber das ist noch nicht alles.
Aktionslisten-Funktionen
Wenn Sie die Aktionsliste öffnen, bedeutet das, dass Sie die wertvollen Code-Tasten nicht mehr sehen können, dafür erhalten Sie eine Liste aller Aktionen, die Sie in Ihrer Analyse aufgenommen haben. Es ist egal, ob Sie Code-Tasten oder den Aufnahmemodus verwendet haben, die Aktionsliste macht keinen Unterschied, sie zeigt alle an. Sie bietet auch viele spezielle Funktionen.
Sie können alle Funktionen sehen, indem Sie einfach auf die Aktion rechtsklicken. Das öffnet eine Liste von Möglichkeiten.
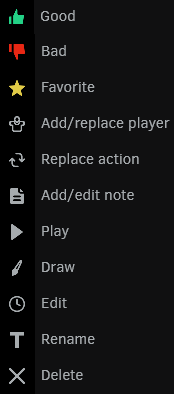
- Gut/Schlecht/Favorit Filter – Sie können die selben Filter wie vorhin anwenden
- Spieler hinzufügen/austauschen – Falls ein Spieler in der Spielerliste auftaucht wenn Sie die Leertaste drücken, können Sie ihn auch hier der Aktion hinzufügen, Sie müssen nicht die ganze Aktion von vorne aufnehmen
- Aktion austauschen – Ähnlich wie Umbenennen, aber wenn Sie schon eine Aktion mit dem gewünschten Namen erstellt haben, können Sie sie hier austauschen
- Notiz hinzufügen/bearbeiten – Gleich wie im Aufnahmemodus-Fenster
- Abspielen – Ermöglicht Ihnen, die Aktion anzusehen, und zu entscheiden, ob Sie bearbeitet werden muss
- Zeichnen – Bringt Sie in den Zeichenmodus, aber nur für diese Aktion
- Bearbeiten – Ermöglicht Ihnen, die Dauer zu bearbeiten (Tipp: Wenn Sie das Video vor dem Bearbeiten pausieren, können Sie ganz einfach den Bildschirm sehen, der Ihre neue Markieren werden würde)
- Umbenennen – Ermčglicht Ihnen, die Aktion umzubenennen. Nur verwenden, wenn die Aktion noch nicht existiert
- Löschen – Falls Sie mit der Aufnahme unzufrieden sind, oder die Aktion nicht mehr in Ihrer Analyse benötigen, können Sie sie hier löschen
Wie Sie sehen, alle Filter und Optionen, die Sie jemals brauchen könnten, befinden sich hier.
Alles Gute hat sein Ende, und das gleiche gilt für diesen Blogbeitrag. Wenn Sie jetzt noch nicht verblüfft sind, dann sehen Sie selbst und holen Sie sich Ihre kostenlose Probeversion unter once.de und probieren Sie alle diese unglaublichen Funktionen selbst. Wenn Ihnen gefällt was Sie lesen, geben Sie uns auf unseren sozialen Netzwerken Bescheid und teilen Sie es mit Ihren Freunden und Kollegen, denen es auch gefallen könnte. Außerdem, seien Sie bereit für den nächsten Blogbeitrag, in welchem wir das Tagging auf eine ähnliche Weise bei Live-Analysen erklären werden.