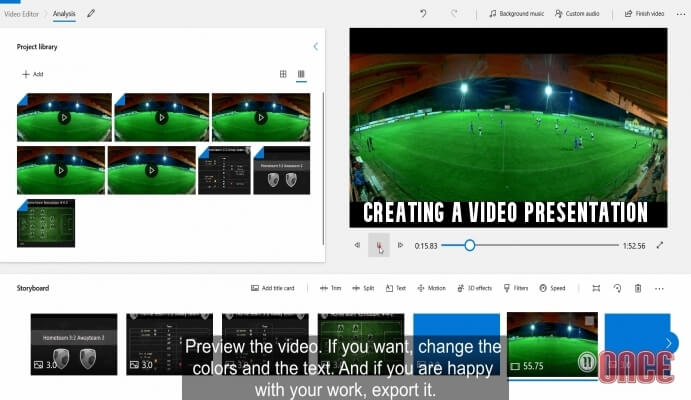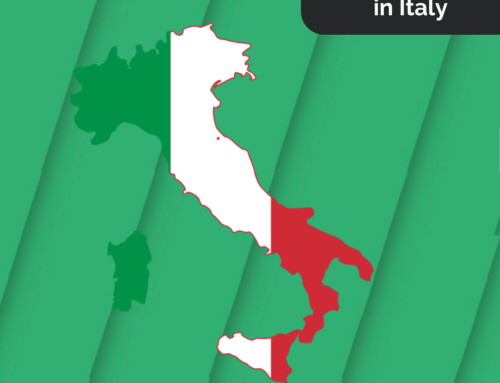Sie haben Ihre Videoanalyse mit dem Once Video Analyser erstellt, aber Sie möchten Ihrer Präsentation weitere Inhalte hinzufügen. Sie möchten sie auf Segmente aufteilen, z.B. Offensivaktionen, Defensivaktionen, Übergänge und Unterbrechungen. Sie möchten Titel für die einzelnen Segmente haben. Sie möchten Statistiken, Vereinslogos und Bilder einfügen.
Aber wie?
Wieder einmal hat Once die Antwort parat. Wir zeigen Ihnen, wie es geht, mit ein wenig Hilfe einer vorinstallierten Windows-App, Microsoft Photos. Microsoft Photos ist kostenlos und Sie können es zur Fotoverwaltung, Fotobearbeitung und, für uns hier wichtig, zur Videobearbeitung verwenden.
Die Lösung, die wir empfehlen, ist schnell, einfach zu bedienen und völlig kostenlos. Lesen Sie weiter, um sich die Schritte anzusehen und zu erfahren, wie Sie Videopräsentationen mit Microsoft Photos erstellen können.
Erstellen einer Videopräsentation mit Microsoft Photos
- Nachdem Sie Ihre Analyse mit dem Once Video Analyser erstellt haben, exportieren Sie die Segmente Ihrer Analyse, die Sie für Ihre Videopräsentation verwenden möchten, separat. Exportieren Sie z.B. separat die Offensive, die Defensive, die Unterbrechungen und die Übergänge. Um mehr über das Exportieren mit Once zu erfahren, sehen Sie sich dieses Video an.
- Öffnen Sie die Microsoft Photos-App. Sie brauchen sie nicht zu installieren, sie befindet sich bereits auf Ihrem Computer, da es sich um eine vorinstallierte App von Windows handelt.
- Klicken Sie auf „Neues Video“ in der oberen rechten Ecke Ihres Bildschirms und wählen Sie „Neues Videoprojekt“. Geben Sie einen Namen für Ihre neue Videopräsentation ein.
- Klicken Sie auf die Schaltfläche „Hinzufügen“ auf der linken Seite Ihres Bildschirms, unter dem Titel „Projektbibliothek“, und wählen Sie „Von diesem PC“. Importieren Sie die Videos, die Sie hinzufügen möchten, die Sie aus dem Once Video Analyser exportiert haben.
- Klicken Sie auf „Titelkarte hinzufügen“ im Bereich „Storyboard“ des Bildschirms, um die gewünschten Titel hinzuzufügen.
- Fügen Sie die importierten Clips per Drag & Drop in das Storyboard ein. Sortieren Sie sie auf beliebige Weise!
- Fügen Sie weitere Titel hinzu, indem Sie erneut auf „Titelkarte hinzufügen“ klicken.
- Um Statistiken, Bilder oder andere Grafiken und Materialien hinzuzufügen, müssen Sie diese zunächst der „Projektbibliothek“ hinzufügen. Klicken Sie einfach auf die Schaltfläche „Hinzufügen“ in der „Projektbibliothek“ (linke Seite Ihres Bildschirms) und wählen Sie „Von diesem PC“, um die Bilder auszuwählen, die Sie Ihrer Videopräsentation hinzufügen möchten.
- Nachdem Sie Grafiken zur „Projektbibliothek“ hinzugefügt haben, ziehen Sie sie einfach auf das „Storyboard“ und legen sie dort ab, wo Sie sie in Ihrer Videopräsentation haben möchten.
- Klicken Sie auf das Play-Symbol, um eine Vorschau Ihres Videos zu sehen. Nicht zufrieden? Ändern Sie die Farben und die Texte – sehen Sie sich das Video unten für eine detaillierte Erklärung an.
- Sind Sie jetzt zufrieden? Exportieren Sie Ihre Präsentation, indem Sie auf „Video fertigstellen“ in der oberen rechten Ecke des Bildschirms klicken. Wählen Sie Ihre Exporteinstellungen wie z.B. die Videoqualität und klicken Sie auf „Exportieren“.
- Benennen Sie Ihre neue Videopräsentation und wählen Sie, wohin sie exportiert werden soll. Geschafft! Sie haben soeben eine Videopräsentation basierend auf Ihrer Videoanalyse erstellt.
Keine Zeit zum Lesen? Sehen Sie sich dieses 3-minütige Video zur Erstellung einer Videopräsentation mit Microsoft Photos an
Wenn Ihnen gefällt, was Sie hier lesen, folgen Sie uns auf unseren sozialen Medien und teilen Sie dies mit Ihren Freunden und Kollegen! Und wenn Sie Ideen haben, über die wir Ihrer Meinung nach schreiben sollten, lassen Sie es uns wissen.
Haben Sie die Videoanalyse noch nicht ausprobiert oder sind Sie mit Ihren Ergebnissen nicht zufrieden? Besuchen Sie once.de und laden Sie eine kostenlose Testversion des Once Video Analysers PRO herunter! Once ist ein nutzerfreundliches Tool für professionelle Videoanalysen mit Grafiken wie im TV. Sie können auch ein kostenloses Videoschulung erhalten. Kontaktieren Sie uns einfach unter [email protected] und vereinbaren Sie einen Termin, damit wir Ihnen alle Funktionen des Programms zeigen und Ihre Fragen beantworten können.