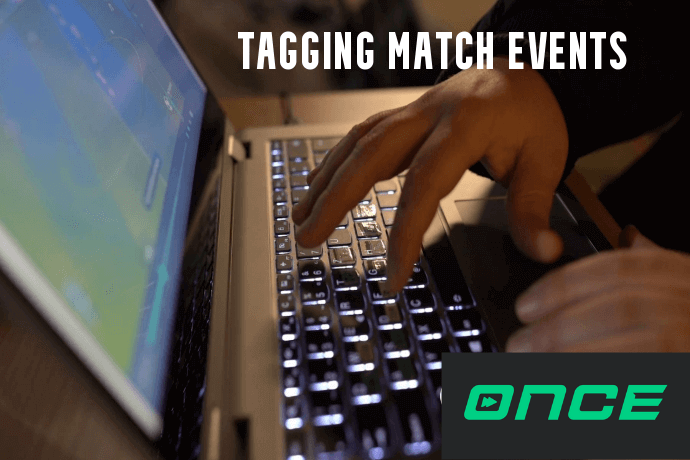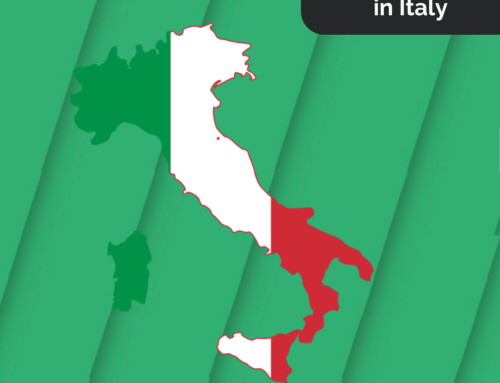Dans ce blog, nous allons examiner plus en détail le processus qui est crucial dans le segment d’analyse de Once Video Analyser – le marquage. Le marquage est la technique que nous utilisons pour distinguer les segments de nos vidéos, nos correspondances entre elles. En sélectionnant le début et la fin d’une action, nous avons effectivement marqué une action ou un événement à l’intérieur d’une vidéo. Dans le monde en pleine expansion de l’analyse vidéo, le marquage des événements dans une vidéo est devenu une norme industrielle, même avant le nouveau millénaire.
Certaines des statistiques que nous trouvons les plus basiques, ou même une répétition instantanée d’un coup qui a raté de peu, ne pourraient pas être atteintes si il n’y avait pas une personne travaillant dur en segmentant les pièces pour notre plaisir. Imaginez ce que serait le jeu pour le public si un élément aussi fondamental d’une émission en direct comme les répétitions n’existait pas. Certains foyers seraient probablement encore en train de se disputer à l’heure actuelle s’il n’y avait pas de preuve vidéo pour étayer leurs affirmations.
(vous vous souvenez de ce petit bijou?)
Eh bien, je suppose que la VAR ne serait pas encore là, mais nous devons choisir nos batailles ici.
Maintenant que nous avons établi que le marquage est non seulement une partie essentielle de l’analyse des vidéos de compétition, mais aussi de notre expérience de visionnage, même dans les cas occasionnels, examinons de plus près les possibilités de marquage de Once. Notre expert résident vous fera découvrir toutes les fonctionnalités du marquage de Once, qui en font le logiciel d’analyse vidéo ultime.
Mode d’enregistrement
Le mode d’enregistrement est la forme la plus élémentaire de marquage des moments à l’intérieur d’une vidéo. Même s’il existe depuis les premières versions de notre logiciel, cela ne signifie pas qu’il n’a rien de spécial à offrir. En fait, si vous aimez les options flexibles lors de votre analyse d’après-match, notre mode d’enregistrement vous offre justement cela.
Alors, comment l’utiliser?
En appuyant sur la touche Espace de votre clavier ou sur cette icône () dans l’écran d’analyse, nous fixons pratiquement le premier point d’une action (le moment de début) ; vous obtenez cet écran (↓) :
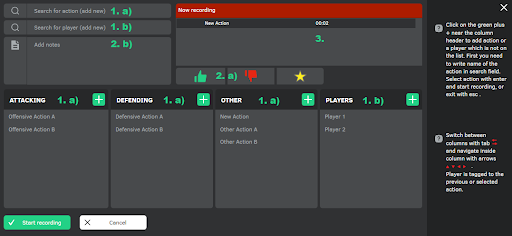
Ici vous pouvez voir
- Actions et joueurs
a) boîte de recherche utilisée pour rechercher et créer des actions
Toutes les actions déjà connus du logiciel dans cette configuration, séparés par les parties du jeu auxquelles ils appartiennent
b) boîte de recherche utilisée pour rechercher et créer des joueurs
Chaque colonne a son propre bouton [ + ], que nous utilisons en combinaison avec les boîtes de recherche pour créer de nouvelles actions et de nouveaux joueurs.
2. Filtres
a) Filtres Bon / Mal / Favori
Remarque: si une action peut être à la fois mauvaise et favorite (si vous êtes intéressé dans ce genre de choses), elle ne peut pas être à la fois bonne et mauvaise – nous sommes ici pour contrôler et supprimer le chaos, pas pour le faire respecter
b) boîte de notes
Vous pouvez l’utiliser pour ajouter votre propre note personnalisée à la dernière action que vous enregistrez actuellement.
3. En train d’enregistrement
Celui-ci est assez explicite.
Après avoir sélectionné (ou créé puis sélectionné) l’action que vous souhaitez enregistrer, une barre noire et rouge comme celle-ci apparaîtra, indiquant l’action en cours d’enregistrement et l’heure de vidéo à laquelle nous avons commencé à enregistrer cette action :

Nous arrivons maintenant à la partie flexible du mode d’enregistrement.
Les options qui s’offrent à nous sont, sans ordre particulier:
- appuyer à nouveau sur l’espace et ajouter un joueur à l’action en cliquant sur le nom de joueur
- appuyer à nouveau sur l’espace et ajouter des filtres (et/ou une note) à l’action – si nous décidons d’opter pour cette option, nous devons confirmer nos choix en cliquant sur la coche verte
- appuyer à nouveau sur l’espace et sélectionnez une autre action que nous voulons enregistrer – il n’y a pratiquement pas de limite au nombre d’actions que vous pouvez enregistrer en même temps
- appuyer sur la touche Entrée et arrêter tous les enregistrements actifs (en le faisant on définit une marque de fin pour toutes les actions enregistrées actuellement)
- oublier que vous êtes en plein milieu d’un enregistrement et regarder le match (ne vous inquiétez pas, vous pouvez toujours rembobiner et mettre la marque de fin de l’action. Le programme ne se souviendra que de l’heure de début et de l’heure de fin, il ne se souviendra pas du temps qu’il vous a fallu pour le faire)
Eh bien, le mode d’enregistrement semble incroyable et juste ce dont j’avais besoin, pourquoi aurais-je besoin d’autre chose?
Eh bien, lecteur imaginaire, vous allez vous régaler. Ce qui s’en vient est sans doute encore plus excitant et, dans certaines situations, encore plus polyvalent. Je sais que cela semble impossible pour l’instant, mais restez avec moi.
Boutons de code
Les boutons de code sont ces magnifiques boutons d’action en couleurs qui se trouvent sur votre droite. Le raison à cause duquel on a 5, et non 4, boîte dans l’écran d’accueil, ce sont des boutons de code.
L’écran « Ajouter Des Actions et Des Joueurs », que l’on peut désormais également appeler écran de configuration, est consacré (presque) exclusivement aux boutons de code. Nous pouvons ici les configurer, nous faciliter la vie et rendre notre analyse (beaucoup) plus rapide.
Nous disposons de deux types de boutons de code :
1. Boutons de code (réguliers) – ceux qui ont les valeurs numériques prédéterminées
2. Mode d’enregistrement boutons de code
Bien que contre toute attente nous ayons réussi à améliorer le mode d’enregistrement, donnons d’abord notre fer de lance, les boutons de code réguliers, un peu d’amour bien mérité.
Les boutons de code sont aussi simples qu’ils sont formidables. Au moment où vous les appuyez, ils créent une action portant le même nom que le bouton de code, prennent les valeurs numériques (- et +) et enregistrent l’action avec ce nom pour cet intervalle. Le bouton de code fait également cela en une fraction de seconde. La seule limite est la limite de 20 secondes sur le + et le – (vous pouvez toujours éditer le durée d’action si vous n’ êtes pas satisfait)
Tout simplement incroyable, n’est-ce pas? Mais ce qui est encore mieux, à mon humble avis, c’est le plus récent épisode de l’aventure que sont les boutons de code.
C’est à ce point qu’il mérite son propre titre.
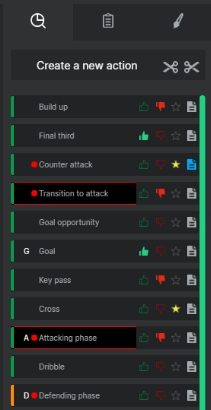
Mode d’enregistrement boutons de code
Celui-ci a vraiment changé la donne. Les boutons de code du mode d’enregistrement ne possèdent pas seulement l’étonnante simplicité des boutons de code ordinaires, mais aussi la flexibilité sans précédent de notre mode d’enregistrement. Comment est-ce possible, vous demandez-vous ? Eh bien, continuez à lire pour le savoir.
Les boutons de code du mode d’enregistrement sont créés au même endroit que les boutons de code normaux, l’écran « Ajouter des actions et des joueurs ». Vous en créez un en appuyant simplement sur ce point une fois, jusqu’à ce qu’il devienne rouge.
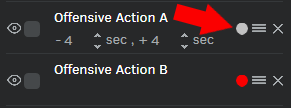
Ce qu’il fait, c’est qu’en appuyant simplement sur le mode d’enregistrement bouton de code, vous faites l’équivalent de cliquer sur l’espace, de sélectionner l’action portant ce nom et de lancer l’enregistrement de cette action. C’est rapide et facile. Vous pouvez bénéficier de toute la flexibilité du mode d’enregistrement normal (voir la liste au-dessus), et aussi de quelques autres fonctionnalités.
Le mode d’enregistrement est sans doute encore plus flexible pour deux raisons:
1. Hotkeys (raccourci clavier)
Les hotkeys sont incroyables! Vous pouvez l’ ajouter à n’importe quel bouton de code (même les boutons réguliers, oui), et ils rendent votre travail TELLEMENT plus rapide. Maintenant, vous pouvez même utiliser les boutons de code même si vous ne les voyez pas sur votre écran.
2. Pouvoir cliquer sur le bouton pour mettre fin à l’enregistrement de cette seule action
Cela semble assez simple, peut-être trop simple pour être aussi bon, mais c’est la raison pour laquelle le bouton de code du mode d’enregistrement EST la meilleure chose depuis l’invention du fil à couper le beurre. Pouvoir arrêter d’enregistrer une seule action instantanément alors que vous en enregistrez cinq est oh, tellement merveilleux.
Mais attendez, il y en a plus.
Fonctionnalités de la Chronologie
L’ouverture de la Chronologie signifie que vous ne pouvez plus voir vos précieux boutons de code, mais en retour, elle vous fournit une liste de toutes les actions que vous avez enregistrées dans l’analyse. Peu importe que vous ayez utilisé des boutons de code ou le mode d’enregistrement, la chronologie ne juge pas, elle les montre tous. Il est également doté de nombreuses caractéristiques particulières qui lui sont propres.
Vous pouvez découvrir toutes les fonctionnalités conçues pour une certaine action en cliquant simplement sur une action avec le bouton droit de la souris.
Elle ouvrira cette liste de possibilités:
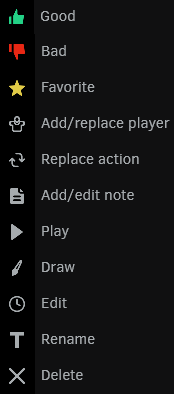
- Bons / Mal / Favoris filtres – Vous pouvez ajouter tous les filtres selon les mêmes critères que précédemment ici
- Ajouter/remplacer le joueur – Si un joueur apparaît dans la liste des joueurs lorsque vous cliquez sur Espace, vous pouvez également l’ajouter à l’action de cette façon, de même si vous avez choisi le mauvais joueur vous pouvez le remplacer ici, pas besoin de refaire toute l’action
- Remplacer l’action – Semblable à Renommer l’action, mais si vous avez déjà créé une action portant le nom souhaité, vous pouvez la remplacer ici
- Ajouter/éditer une note – Comme dans l’écran Mode d’enregistrement
- Lire – vous permet de voir comment l’action enregistrée s’est déroulée et vous laisse décider si elle doit être modifiée
- Dessiner – vous amène à l’écran de dessin, mais seulement pour cette seule action
- Éditer – vous pouvez modifier la durée de la vidéo (conseil: si vous mettez la vidéo en pause avant de pouvoir voir facilement l’écran, cela deviendra votre nouvelle marque)
- Renommer – vous permet de donner un nouveau nom à votre action, à utiliser uniquement si vous n’avez pas l’action qui porte le même nom déjà créée
- Supprimer – si vous êtes trop mécontent de l’enregistrement, ou si vous n’avez plus besoin de l’action dans cette analyse, vous pouvez la supprimer ici
Comme vous pouvez le voir, tous les filtres dont vous pourriez avoir besoin sont ici et toutes les options d’action dont vous pourriez avoir besoin aussi.
Toutes les bonnes choses doivent avoir une fin et il en va de même pour cet article de blog. Si vous n’êtes pas encore étonné, voyez par vous-même, faites votre essai gratuit sur once.de et essayez toutes ces fonctionnalités étonnantes. Si vous aimez ce que vous lisez, dites-le-nous sur les médias sociaux et partagez-le avec vos amis et collègues qui, selon vous, pourraient aussi l’aimer. Suivez également nos réseaux sociaux pour le prochain article de blog qui couvrira le marquage dans l’analyse en direct de la même manière.