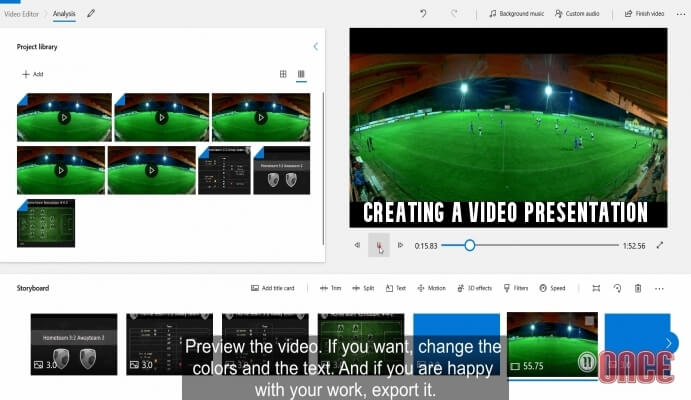Hai creato la tua analisi video con Once Video Analyser, ma vuoi aggiungere altre cose alla tua presentazione. Vuoi che sia separata per segmenti, per esempio, azioni offensive, azioni difensive, transizioni e arresti. Vuoi avere dei titoli per i segmenti separati. Vuoi aggiungere statistiche, loghi di club, alcune immagini.
Ma come?
Ancora una volta, Once è qui per voi con una risposta. Vi mostreremo come fare, con un piccolo aiuto di un’applicazione preinstallata in Windows, Microsoft Photos. Microsoft Photos è gratuita e puoi usarla per la gestione delle foto, per il fotoritocco e, importante per noi, per il montaggio dei video.
La soluzione che vi raccomandiamo è veloce, facile da usare e totalmente gratuita. Continuate a leggere per controllare i passi e per imparare a creare presentazioni video con Microsoft Photos.
Creare una presentazione video con Microsoft Photos
- Dopo aver finito di creare la vostra analisi con Once Video Analyser bisogna esportate separatamente i segmenti della vostra analisi che volete usare per la vostra presentazione video. Per esempio, esporta separatamente l’attacco, la difesa, le interruzioni e le transizioni. Per saperne di più sull’esportazione con Once, controlla questo video.
- Apri l’applicazione Microsoft Photos. Non hai bisogno di installarla, è già presente sul tuo computer, in quanto è un’app preinstallata su Windows.
- Clicca su “Nuovo video” nell’angolo in alto a destra dello schermo e seleziona “Nuovo progetto video”. Aggiungi un nome alla tua nuova presentazione video.
- Clicca sul pulsante “Aggiungi” a sinistra dello schermo, sotto il titolo “Libreria progetti”, e seleziona “Da questo PC”. Importa i video che vuoi aggiungere, quelli che hai esportato da Once Video Analyser.
- Clicca su “Add title card” nella sezione “Storyboard” dello schermo per aggiungere i titoli che vuoi.
- Aggiungi le clip importate allo storyboard trascinandole e facendole cadere. Ordinale come preferisci!
- Aggiungi altri titoli cliccando nuovamente su “Add title card”.
- Per aggiungere statistiche, immagini o altri grafici e materiali, devi prima aggiungerli alla “Libreria del progetto”. Basta cliccare sul pulsante “Aggiungi” nella “Libreria progetti” (lato sinistro dello schermo) e selezionare “Da questo PC” per scegliere le immagini che vuoi aggiungere alla tua presentazione video.
- Dopo aver aggiunto le immagini alla “Libreria progetti”, basta trascinarle nello “Storyboard” e lasciarle dove vuoi che siano nella tua presentazione video.
- Clicca sull’icona play per vedere l’anteprima del tuo video. Non sei soddisfatto? Cambia i colori e i testi – guarda il video qui sotto per una spiegazione dettagliata.
- Contento ora? Esporta la tua presentazione cliccando su “Finish video” nell’angolo in alto a destra dello schermo. Scegli le impostazioni di esportazione come la qualità del video e clicca su “Esporta”.
- Dai un nome alla tua nuova presentazione video e scegli dove esportarla. Fatto! Hai appena creato una presentazione video basata sulla tua analisi video.
Non hai tempo per leggere? Guarda questo video di 3 minuti sulla creazione di una presentazione video con Microsoft Photos
Se ti piace quello che stai leggendo, seguici sui social media e condividilo con i tuoi amici e colleghi! Inoltre, se hai qualche idea che pensi che dobbiamo scrivere, facci sapere.
Non hai ancora provato l’analisi video o non sei soddisfatto dei tuoi risultati? Visita once.de e scarica una prova gratuita di Once Video Analyser PRO! Once è uno strumento semplice da usare per l’analisi professionale dei video, con una grafica simile a quella della TV. Puoi anche ottenere un video tutorial gratuito. Basta contattarci all’indirizzo [email protected] per fissare una telefonata in modo da poterti mostrare tutte le caratteristiche del programma e rispondere a qualsiasi domanda tu possa avere.